Запускаем нашу программку. Перед нами откроется основное рабочее окно:
Здесь, в первой графе придумываем имя нашему проекту, во второй строке должен сразу прописаться путь сохранения нашего проекта (если все правильно было настроено, то папка проекта сама создастся в папке Project). Отмечем все галки (нужно для автоматического сохранения файла конфигурации и NVRAM при нажатии на Save). Нажимаем OK.
Чтобы добавить устройство, просто выберите его из списка слева и, удерживая левую кнопку мыши, перетащите его на рабочую область и отпустите кнопку. Для первого примера я выбрал две cisco 3640 (из платформы 3600). (Если у вас не привязаны IOS к устройствам, то прочитайте мой предыдущий пост «Настройка GNS3 на Windows 7», там я рассказывал об этом.)
Теперь, перед запуском, нам надо их немного настроить. Для этого нажимаем правой кнопкой мыши на одном из устройств и выбираем в выпадающем меню пункт Configure. Должно открыться вот такое окно:
Здесь выбираем наше устройство (R1) и в появившемся окне (справа) выбираем пункт Slots.
Напротив Slot 0, в выпадающем меню, выбираем NM-1FE-TX (это один порт FastEthernet). Для первого раза, думаю, пока хватит . Нажимаем Apply и затем OK. Проделываем все тоже для второго устройства.
Если вы хотите поменять имя устройства, то перед запуском, кликните правой кнопкой мыши по нему и, в выпадающем меню, выберете пункт «Change the hostname».
Запускаем наши устройства. Для этого можно воспользоваться кнопкой на верхней панели инструментов (зеленый треугольник), тогда запустятся все устройства сразу, либо на каждом устройстве нажимаем правой кнопкой мыши и, в выпадающем меню, выбираем все тот же зеленый треугольник. Индикатором запуска будет зеленый цвет устройств в правом углу экрана (поле «Topology Summary»).
Когда устройства запущены, нужно определить для каждого из них параметр Idle PC. Это позволит сэкономить оперативную память нашего компьютера. Для этого снова кликнем правой кнопкой мыши на устройство и выбираем пункт Idle PC. Если выскочит окошко о том, что параметр уже установлен, то этого делать не надо.
В появившемся окошке из выпадающего меню выбираем значение, помеченное *. (Бывают случаи, когда такого параметра нет, тогда просто выбираем любое значение). Нажимаем Apply и затем OK. Проделываем те же действия с остальными устройствами.
Теперь соединим наши устройства.
Для этого активируем режим добавления соединений, как показано на рисунке выше. После этого, наводим курсор на первое устройство, нажимаем на него, выбираем нужный нам интерфейс (в нашем случае он будет один), и тянем линию до следующего устройства. Кликнем по нему и из списка интерфейсов выбираем нужное. Всё, наши устройства соединены между собой. Выключаем режим добавления соединений. В итоге у вас должно получиться следующее:
Сохраняем наш проект. (File --> Save, либо соответствующая кнопка на панели инструментов).
Теперь настало время зайти на наши устройства. Для этого необходимо снова, правой кнопкой мыши, кликнуть по нему и выбрать пункт Console. Появится знакомое окно консольного соединения через Putty:
Сделаем некоторые стандартные настройки для проверки связи между устройствами:
Как видно, все работает, наши устройства успешно соединились. Даже отработал и протокол CDP:
Теперь делаем команду wr на всех устройствах, закрываем окна консолей, останавливаем устройства (красный квадрат на панели инструментов, либо правой кнопкой мыши на каждом устройстве), сохраняем весь проект, выходим из программы (File --> Quit) и отдыхаем :).
Поздравляю вас!!! Сегодня мы добавили устройства в программу GNS3, настроили их, соединили и протестировали связь.
Источник: go-to-easyit.com/2011/04/gns3.html
Здесь, в первой графе придумываем имя нашему проекту, во второй строке должен сразу прописаться путь сохранения нашего проекта (если все правильно было настроено, то папка проекта сама создастся в папке Project). Отмечем все галки (нужно для автоматического сохранения файла конфигурации и NVRAM при нажатии на Save). Нажимаем OK.
Чтобы добавить устройство, просто выберите его из списка слева и, удерживая левую кнопку мыши, перетащите его на рабочую область и отпустите кнопку. Для первого примера я выбрал две cisco 3640 (из платформы 3600). (Если у вас не привязаны IOS к устройствам, то прочитайте мой предыдущий пост «Настройка GNS3 на Windows 7», там я рассказывал об этом.)
Теперь, перед запуском, нам надо их немного настроить. Для этого нажимаем правой кнопкой мыши на одном из устройств и выбираем в выпадающем меню пункт Configure. Должно открыться вот такое окно:
Здесь выбираем наше устройство (R1) и в появившемся окне (справа) выбираем пункт Slots.
Напротив Slot 0, в выпадающем меню, выбираем NM-1FE-TX (это один порт FastEthernet). Для первого раза, думаю, пока хватит . Нажимаем Apply и затем OK. Проделываем все тоже для второго устройства.
Если вы хотите поменять имя устройства, то перед запуском, кликните правой кнопкой мыши по нему и, в выпадающем меню, выберете пункт «Change the hostname».
Запускаем наши устройства. Для этого можно воспользоваться кнопкой на верхней панели инструментов (зеленый треугольник), тогда запустятся все устройства сразу, либо на каждом устройстве нажимаем правой кнопкой мыши и, в выпадающем меню, выбираем все тот же зеленый треугольник. Индикатором запуска будет зеленый цвет устройств в правом углу экрана (поле «Topology Summary»).
Когда устройства запущены, нужно определить для каждого из них параметр Idle PC. Это позволит сэкономить оперативную память нашего компьютера. Для этого снова кликнем правой кнопкой мыши на устройство и выбираем пункт Idle PC. Если выскочит окошко о том, что параметр уже установлен, то этого делать не надо.
В появившемся окошке из выпадающего меню выбираем значение, помеченное *. (Бывают случаи, когда такого параметра нет, тогда просто выбираем любое значение). Нажимаем Apply и затем OK. Проделываем те же действия с остальными устройствами.
Теперь соединим наши устройства.
Для этого активируем режим добавления соединений, как показано на рисунке выше. После этого, наводим курсор на первое устройство, нажимаем на него, выбираем нужный нам интерфейс (в нашем случае он будет один), и тянем линию до следующего устройства. Кликнем по нему и из списка интерфейсов выбираем нужное. Всё, наши устройства соединены между собой. Выключаем режим добавления соединений. В итоге у вас должно получиться следующее:
Сохраняем наш проект. (File --> Save, либо соответствующая кнопка на панели инструментов).
Теперь настало время зайти на наши устройства. Для этого необходимо снова, правой кнопкой мыши, кликнуть по нему и выбрать пункт Console. Появится знакомое окно консольного соединения через Putty:
Сделаем некоторые стандартные настройки для проверки связи между устройствами:
- R1>en
- R1#configure terminal
- R1(config)#int fa 0/0
- R1(config-if)#ip address 192.168.0.1 255.255.255.0
- R1(config-if)#no shutdown
- R1#wr
- R1#
- R2>en
- R2#configure terminal
- R2(config)#int fa 0/0
- R2(config-if)#ip address 192.168.0.1 255.255.255.0
- R2(config-if)#no shutdown
- R2#wr
- R2#
Как видно, все работает, наши устройства успешно соединились. Даже отработал и протокол CDP:
Теперь делаем команду wr на всех устройствах, закрываем окна консолей, останавливаем устройства (красный квадрат на панели инструментов, либо правой кнопкой мыши на каждом устройстве), сохраняем весь проект, выходим из программы (File --> Quit) и отдыхаем :).
Поздравляю вас!!! Сегодня мы добавили устройства в программу GNS3, настроили их, соединили и протестировали связь.
Источник: go-to-easyit.com/2011/04/gns3.html


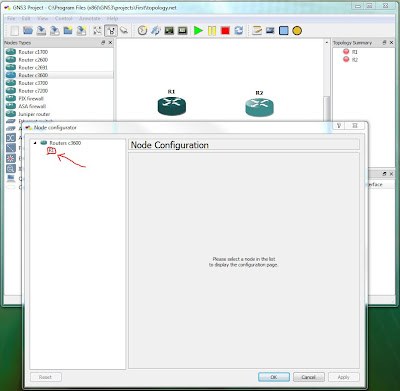




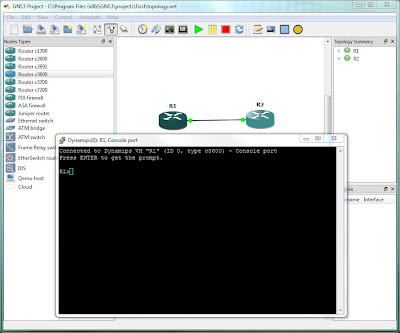


Комментариев нет:
Отправить комментарий